Описание функциональных возможностей программы.
1. Откройте один или несколько файлов Excel с таблицами (например, демонстрационные файлы Dem1.xls и Dem2.xls).
2.
Нажмите кнопку "Создать таблицу" ![]() . При этом
откроется окно выбора имени таблицы (по умолчанию Table1, Рисунок 1).
. При этом
откроется окно выбора имени таблицы (по умолчанию Table1, Рисунок 1).
** Окно можно перетаскивать за любое место.
После нажатия "Ок" в поле SQL Text сгенерируется скрипт "CREATE TABLE table1 (".
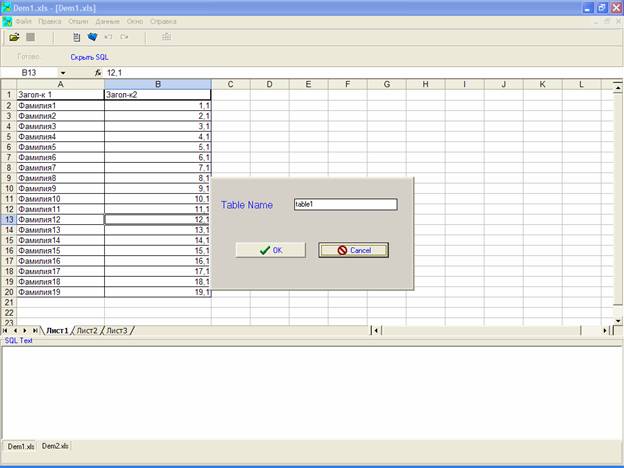
Рисунок 1. Выбор имени таблицы.
3.
Выполните двойное нажатие по ячейке "Загол-к 1" таблицы Excel (того же можно добиться нажав на
кнопку "Выбрать ячейку" ![]() ).
При этом появится окно редактора имени и типа столбца БД (Рисунок 2).
).
При этом появится окно редактора имени и типа столбца БД (Рисунок 2).
В окне редактора можно выбрать название столбца "Field Name" (по умолчанию h_zagol_k_1).
Также можно выбрать тип столбца "Field Type". В раскрывающемся списке имеются основные типы данных БД Oracle.
Для выбранного столбца выберите тип CHAR(1). Для изменения значения в скобках необходимо нажав клавишу Ctrl, набрать число, например, Ctrl + 20. Тогда CHAR(1) превратится в CHAR(20). (Такого же эффекта можно добиться держа клавишу Ctrl нажатой, наведя курсор мышки на надпись CHAR(1) и вращая колесико мышки
или держа клавишу Ctrl нажатой, клавишами "верх" и "вниз").
После нажатия "Ок" в поле сгенерируется скрипт "h_zagol_k_1 CHAR(20) ,"
** Кнопки "Отмена" ![]() и "Вернуть"
и "Вернуть"
![]() позволяют отменить или повторить операции.
позволяют отменить или повторить операции.
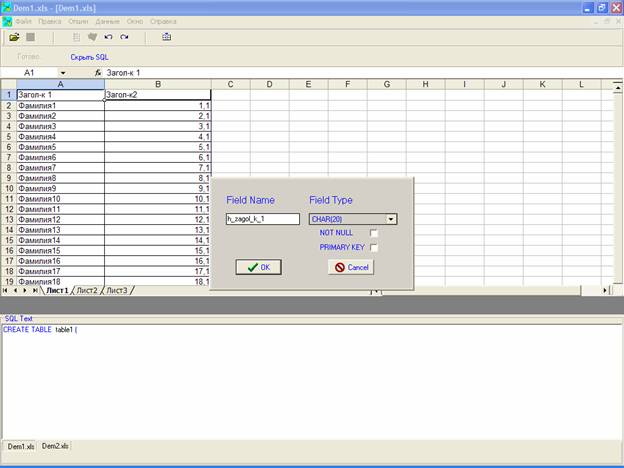
Рисунок 2. Редактора имени и типа столбца БД.
4. Повторите пункт 3 с ячейками "Загол-к 2" Лист1, "Загол-к 3" Лист2 книги Dem1.xls и "Загол-к 4" Лист2 книги Dem2.xls (Рисунки 3 - 5).
Тип столбца "Загол-к 2" выберите Number(1,1). Значения чисел в скобках можно менять также с помощью клавиш Ctrl + число. Переключение между числами до запятой и после производится нажатием клавиши "пробел".
Тип столбца "Загол-к 3" выберите DATE.
Тип столбца "Загол-к4" выберите INTEGER.
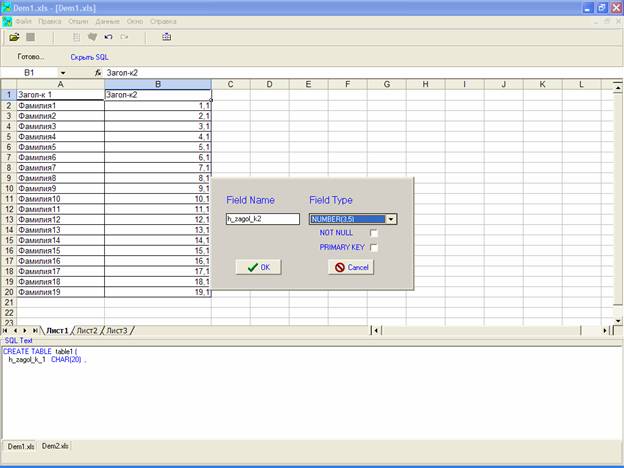
Рисунок 3. Выбор типа Number.
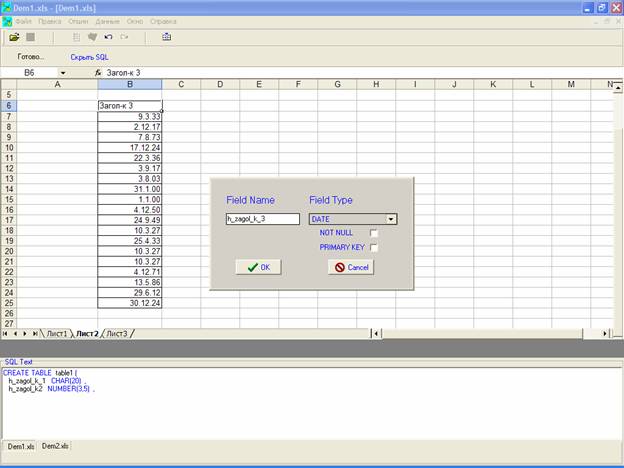
Рисунок 4. Выбор типа DATE.
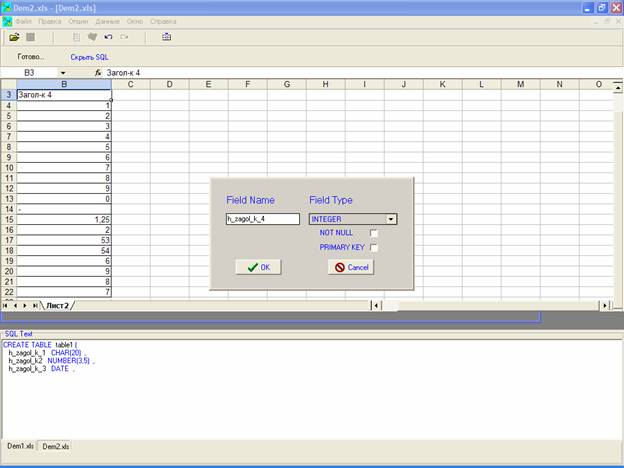
Рисунок 5. Выбор типа INTEGER.
Нажмите кнопку "Готово...", что приведет к формированию скрипта для создания таблицы (Рисунок 6).
** К сожалению,
после нажатия кнопки "Готово...",
кнопки "Отмена" ![]() и "Вернуть"
и "Вернуть"
![]() не действуют.
не действуют.
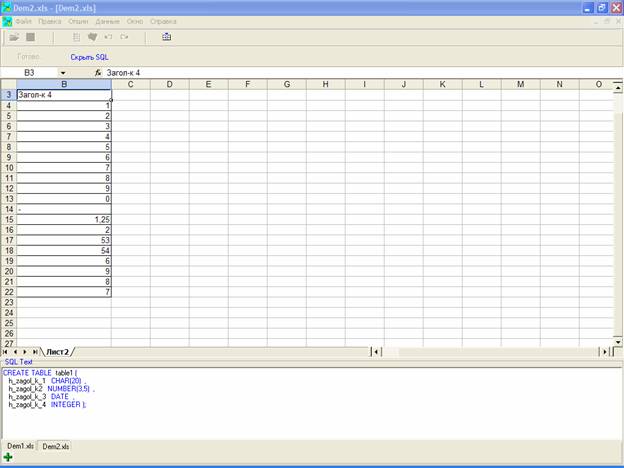
Рисунок 6. Скрипт для создания таблицы.
** Выбирая закладки Лист1, Лист2, Лист3, можно увидеть внизу на статусной панели сменяющие друг друга значки зеленый плюс или красный крестик, которые показывают, есть ли на данном листе или книге Excel используемые данные или нет (Рисунок 6).
5.
Далее необходимо выбрать диапазоны строк для внесения
в БД. Для этого дважды
щелкните по любой ячейке строки "2" Лист1 книги Dem1.xls, например ячейку "Фамилия 1" и подтвердите нажав кнопку "Ок" (Рисунок 7). Затем щелкните по любой ячейке строки "20", например "Фамилия 19" и также подтвердите (Рисунок 8). Это будет означать, что были выбраны строки со 2-й по 20-ю.
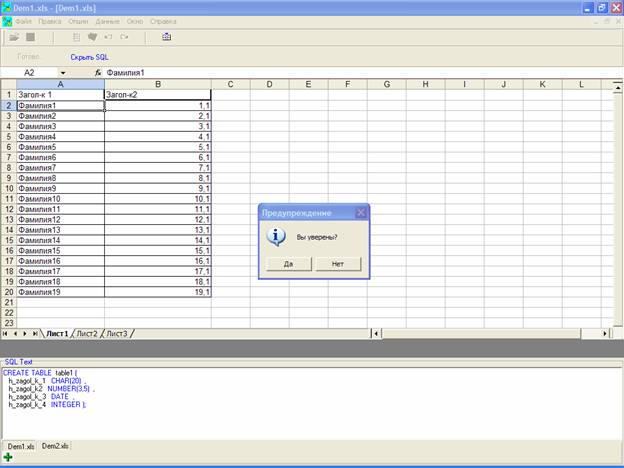
Рисунок 7. Выбор начальной строки диапазона.
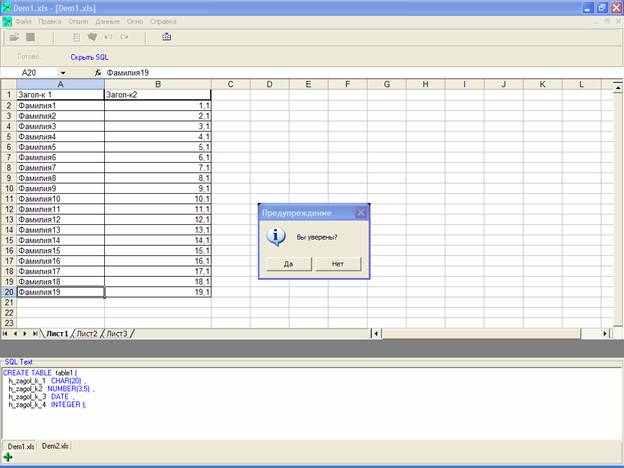
Рисунок 8. Выбор конечной строки диапазона.
После этого автоматически откроется следующий лист (Лист2). Дважды щелкните по любой ячейке в строке "7" и подтвердите (Рисунок 9).
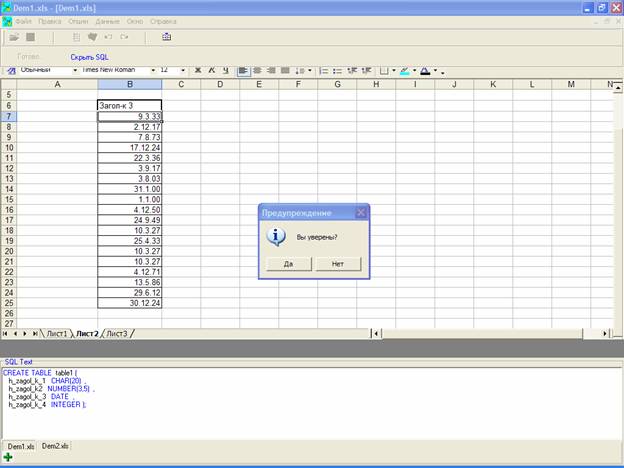
Рисунок 9. Выбор начала диапазона.
Далее автоматически откроется Лист2 книги Dem2.xls. Дважды щелкните по любой ячейке в строке "4" и подтвердите (Рисунок 10).
** Нажатие по ячейке, находящейся выше заголовка, приведет к выдаче сообщения об ошибке.
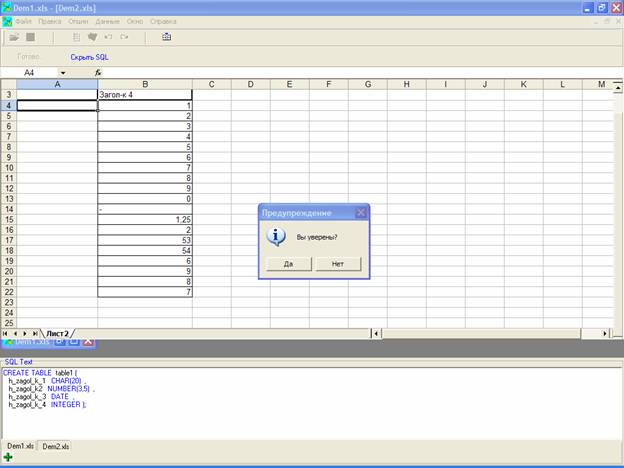
Рисунок 10. Выбор начала диапазона.
После выбора диапазонов на всех листах активизируется кнопка "Готово…" (Рисунок 11).
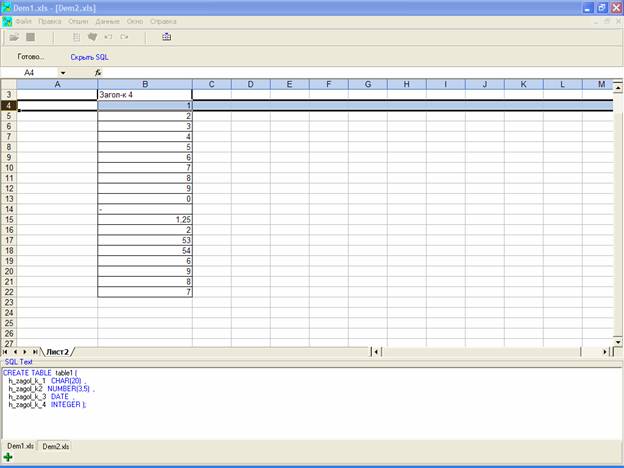
Рисунок 11. Диапазон на последней странице выбран.
6. Нажмите кнопку "Готово...", что приведет к формированию полного SQL скрипта (Рисунок 12).
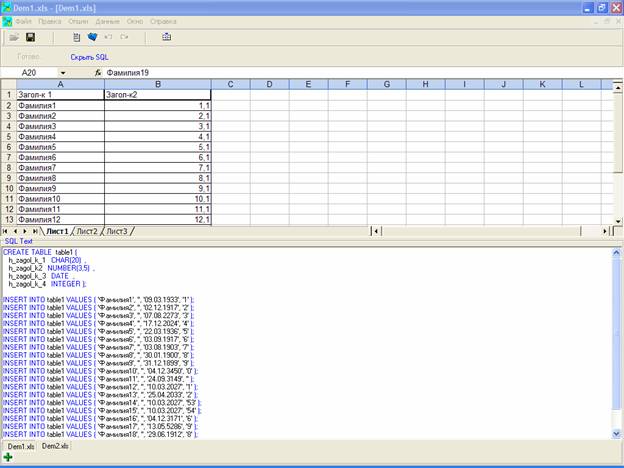
Рисунок 12. Полный SQL скрипт.
** Здесь следует обратить внимание, что столбец "h_zagol_k2 NUMBER(3,5) ," пустой, т.е. вместо значений вещественного типа записаны пустые строки ‘’. Это произошло из-за того, что тип NUMBER(3,5) неверный. Чтобы исправить тип данного столбца необходимо нажав Ctrl, дважды щелкнуть по скрипту "h_zagol_k2 NUMBER(3,5) ," на поле "SQL Text" (Рисунок 13).
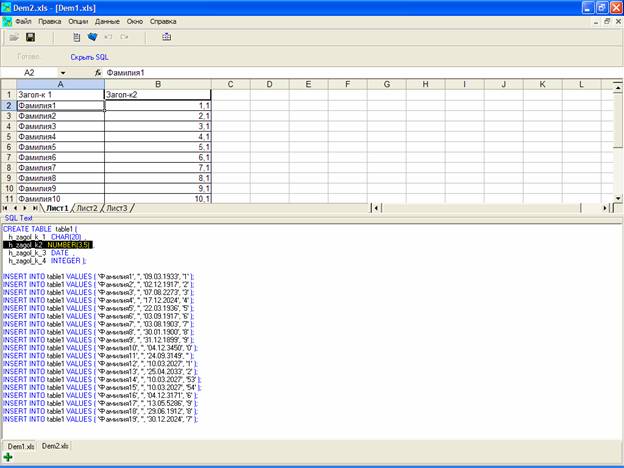
Рисунок 13. Изменение типа столбца.
При этом откроется окно редактора имени и типа столбца, с помощью которого можно изменить тип NUMBER(3,5) на NUMBER(4,2) описанным в пункте 4 способом (Рисунок 14).
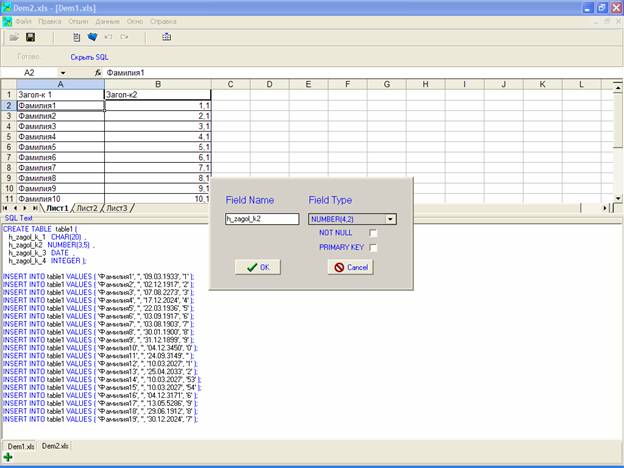
Рисунок 14. Редактор имени и типа столбца.
После нажатия "Ok" тип столбца изменится и активизируется кнопка "Готово…" (Рисунок 15).
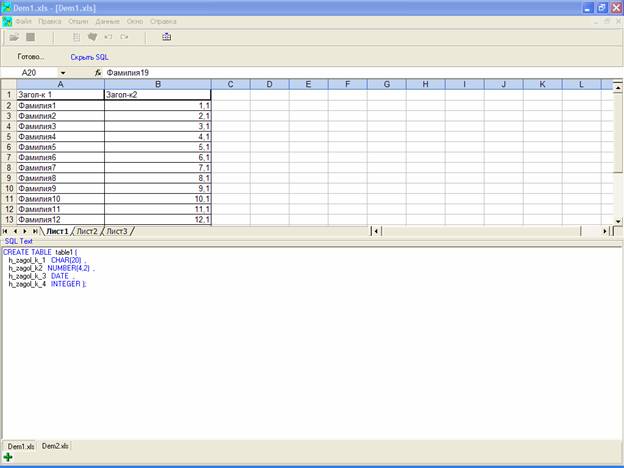
Рисунок 15. Тип столбца изменился.
Далее жмите "Готово…", что приведет к формированию полного SQL скрипта (Рисунок 16).
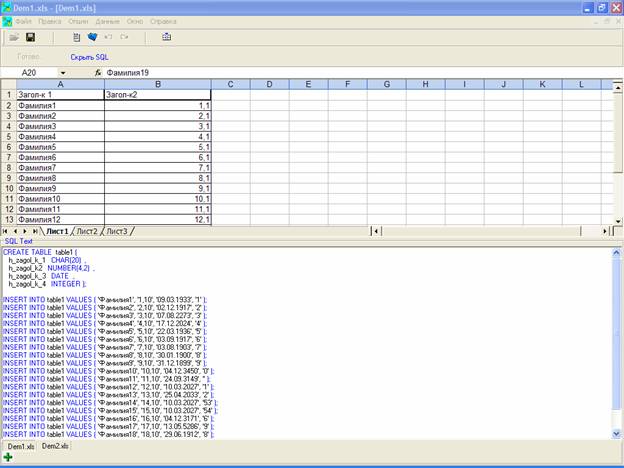
Рисунок 16. Исправленный SQL скрипт.
** Обратите внимание на ячейку B14 Лист2 книги Dem2.xls (Рисунок 11). В ячейке вместо числа типа INTEGER стоит знак "-". А в ячейке B15 стоит вещественное число "1,25". Программа во время импорта данных проанализировала типы, в результате чего вместо знака "-" записала пустую строку ‘’, а число "1,25" привела к типу INTEGER и записала "1".
** Поэкспериментируйте также со свойствами NOT NULL и PRIMARY KEY редактора имени и типа столбца (Рисунок 14). При несоответствии данных этим свойствам программа пропускает строку. К сожалению, программа недоработана, т.е. нет системы оповещения пользователя, и эти нюансы могут остаться незамеченными пользователем.
** Для изменения диапазона строк в меню "Данные" предусмотрены кнопки "Изменить интервал" и "Удалить все интервалы" (Рисунок 17).

Рисунок 17. Меню "Данные".
"Изменить интервал" позволяет заново выбрать диапазон строк при сохранении количества строк на открытом в данный момент листе.
Нажмите меню "Данные", затем "Изменить интервал". Теперь нужно выбрать начало диапазона строк. Например, нажмите по любой ячейке строки 4 листа Лист 1 книги Dem1.xls, затем подтвердите (Рисунки 18, 19).
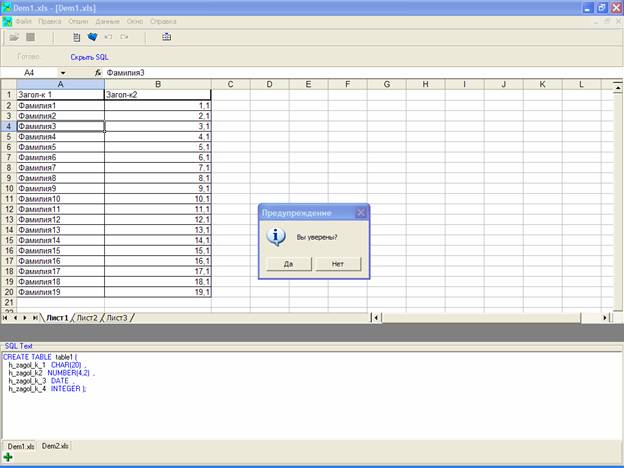
Рисунок 18. Изменение диапазона строк листа Лист 1 книги Dem1.xls.
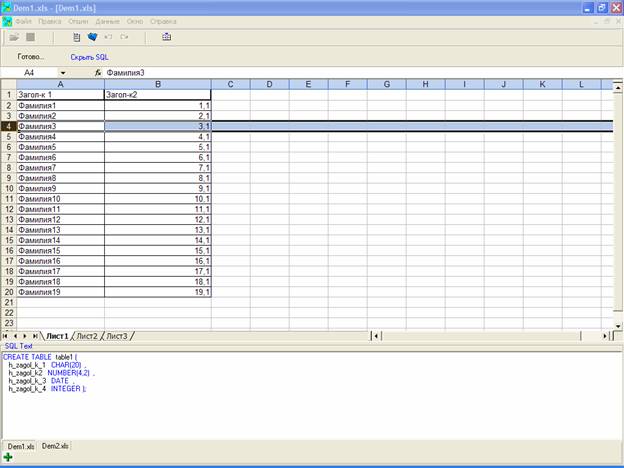
Рисунок 19. Кнопка "Готово…" активизировалась.
Жмите "Готово…", после чего сформируется измененный скрипт (Рисунок 20).
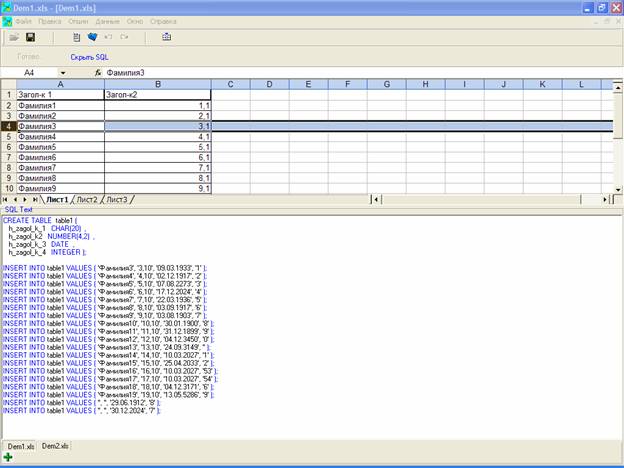
Рисунок 20. Измененный SQL скрипт.
"Удалить все интервалы" позволяет заново выбрать данные на всех листах и книгах. Для этого нужно повторить п.5.
7. В программе предусмотрена возможность сохранения созданного SQL скрипта в текстовом формате (расширение .sql) и двоичном формате (расширение .dtr) (Рисунок 21).
Для чего нужен файл в двоичном формате будет сказано ниже.
Т.к. программа не доработана,
кнопки меню "Сохранить" ![]() и "Сохранить
как…" работают одинаково.
и "Сохранить
как…" работают одинаково.
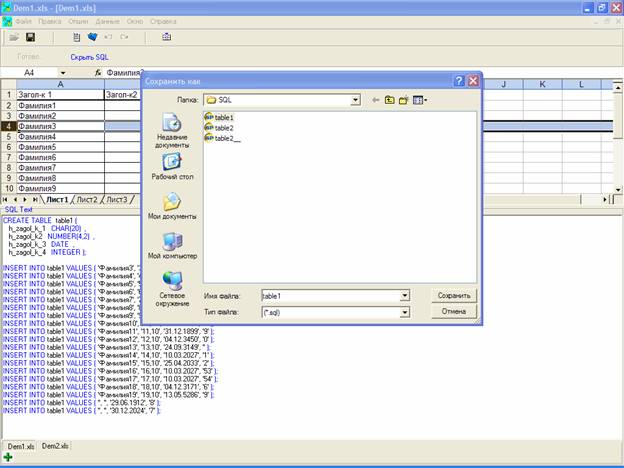
Рисунок 21. Сохранение скрипта.
Просмотреть сохраненный SQL скрипт можно с помощью блокнота Notepad (Рисунок 22).
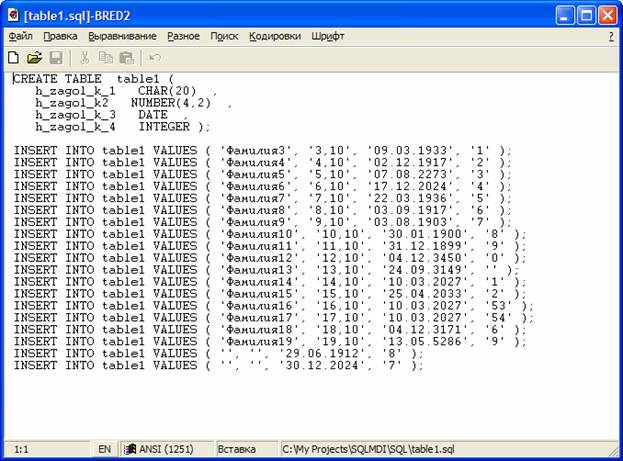
Рисунок 22. Интерфейс SQLEx.
8. На рисунках 23 – 26 продемонстрировано использование созданного скрипта для внесения данных в БД Oracle с помощью утилиты SQL * Plus Worksheet.
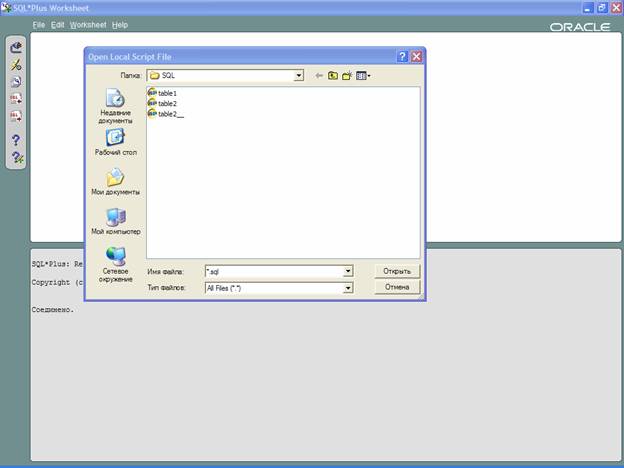
Рисунок 23. Открытие файла, содержащего скрипт.
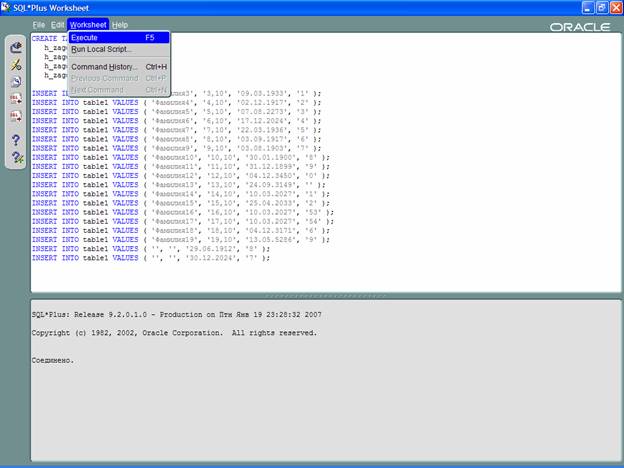
Рисунок 24. Запуск скрипта на выполнение.
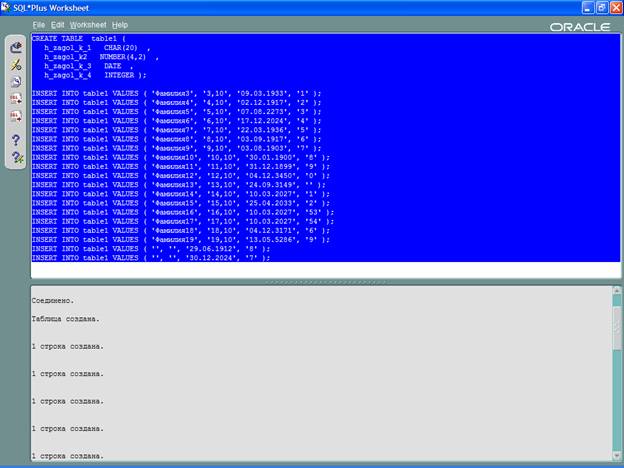
Рисунок 25. Таблица создана.
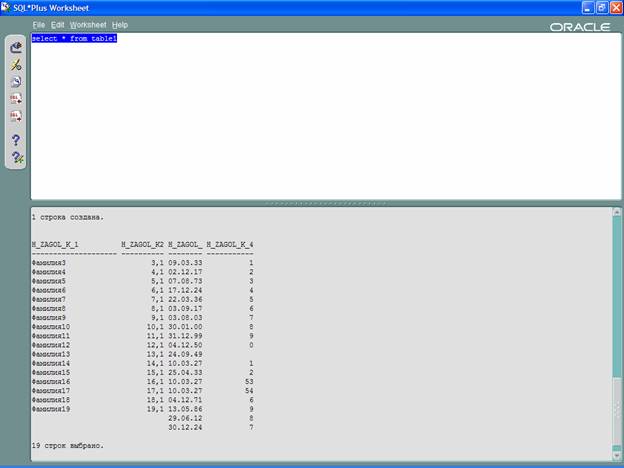
Рисунок 26. Просмотр данных.
9. При создании программы планировалась возможность дополнения существующей таблицы новыми данными. Для этого скрипт считывается из двоичного файла (*.dtr) (Рисунки 27, 28).
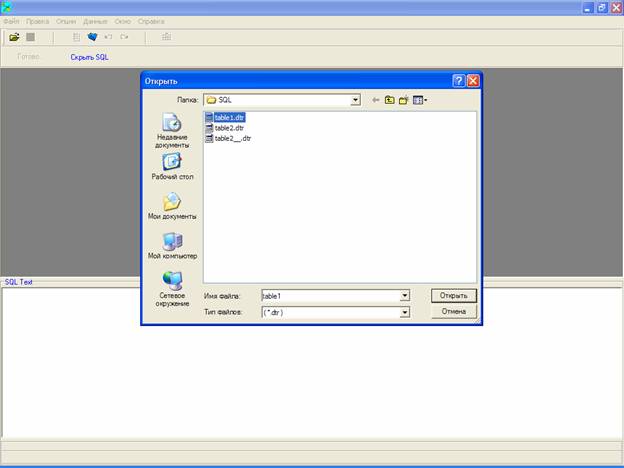
Рисунок 27. Считывание скрипта.

Рисунок 28. Открытый скрипт.
Для удобства работы старый скрипт может быть скрыт (Рисунок 29).
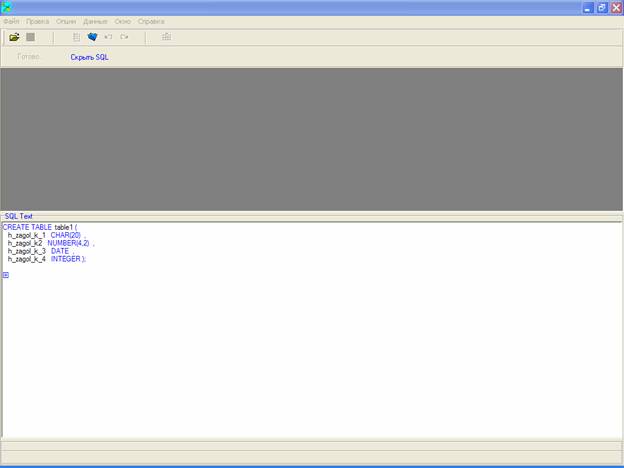
Рисунок 29. Скрытый скрипт.
** Как уже говорилось, программа
не завершена и не будет доведена, т.к. нет ни времени, ни желания. Хотя можно
было бы добавить еще кучу возможностей. Основные функции она выполняет, поэтому
и выложил ее на этом сайте. Надеюсь, она кому-то пригодится.